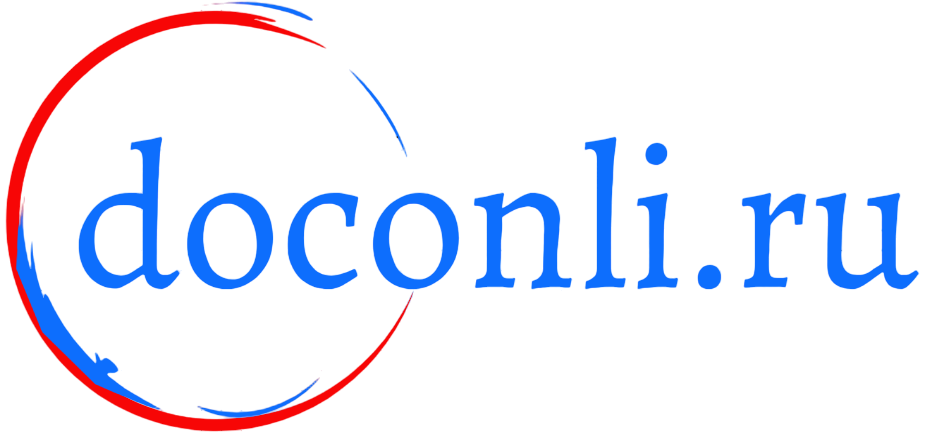Работа веб-приложения
Наше веб-приложение работает в тестовом режиме. Если вы обнаружите неисправности, просим сообщить о них нам. Также ниже приведены рекомендации по использованию.
- Рекомендации
- Используйте светлую тему браузера, так как на темной теме некоторые элементы могут отображаться некорректно.
- Также возможны проблемы при использовании мобильной версии.
Мы работаем над исправлением ошибок и улучшением нашего приложения.
Добавить ТЕ
Добавить транспортную единицу можно тремя способами:
- Создать новую и заполнить форму с нуля
- Нажмите на ссылку "Добавить" или, если вы находитесь во вкладке "Список", нажмите кнопку .
- Заполните обязательные поля формы: "Заказ №", "Коносамент, CMR", "ТЕ (конт., РТ, а/м)", "Судно", "Ожидаемая дата прибытия".
- После успешного заполнения вас перенаправит на страницу со списком ТЕ.
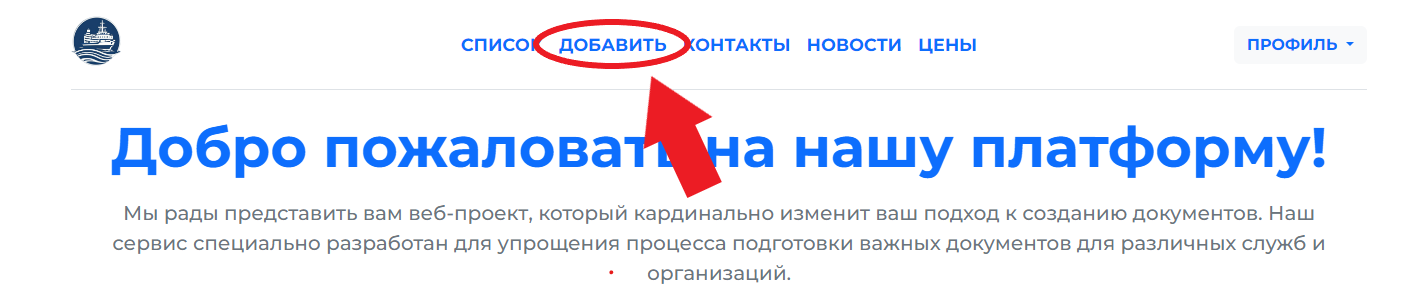
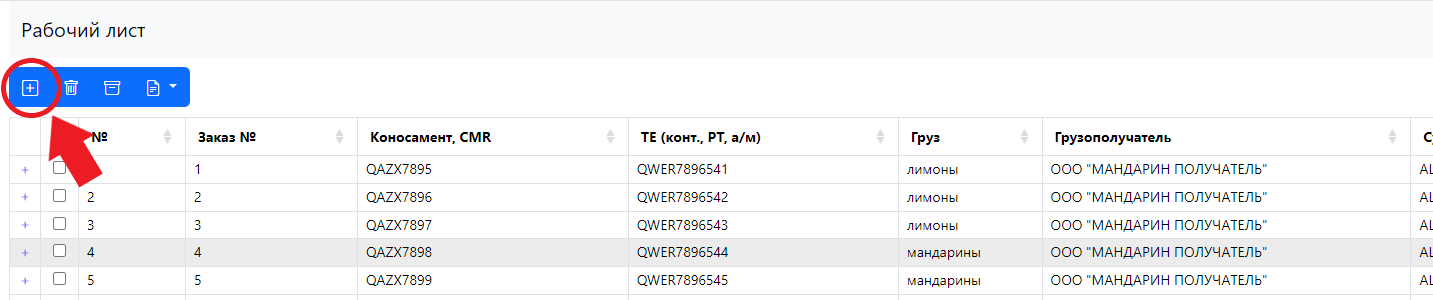
- Копировать ТЕ из списка и изменить данные
- На вкладке "Список" найдите нужную ТЕ и нажмите кнопку .
- Вы попадете на страницу с уже заполненной формой, где можно изменить данные. Не забудьте про обязательные поля и отметить необходимые операции (операции с грузом не копируются).
- После внесения изменений нажмите "Сохранить", или, если передумали, нажмите "DELETE".
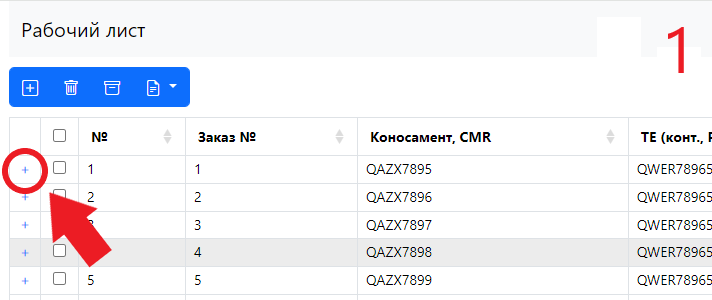
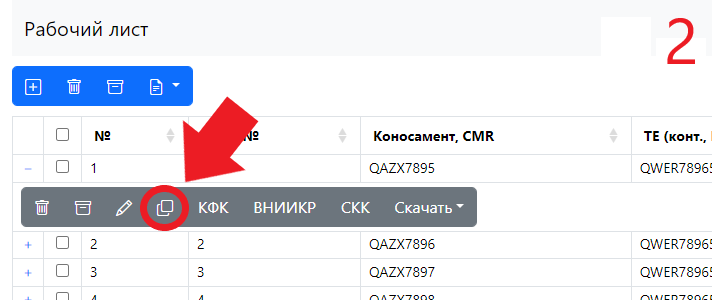
- Загрузить несколько ТЕ из Excel
- Нажмите на ссылку "Добавить" или кнопку на вкладке "Список".
- Загрузите шаблон Excel (рекомендуется использовать наш шаблон для корректного заполнения).
- Выберите файл и нажмите "Добавить из файла". Если все прошло успешно, вас перенаправит на страницу со списком ТЕ.

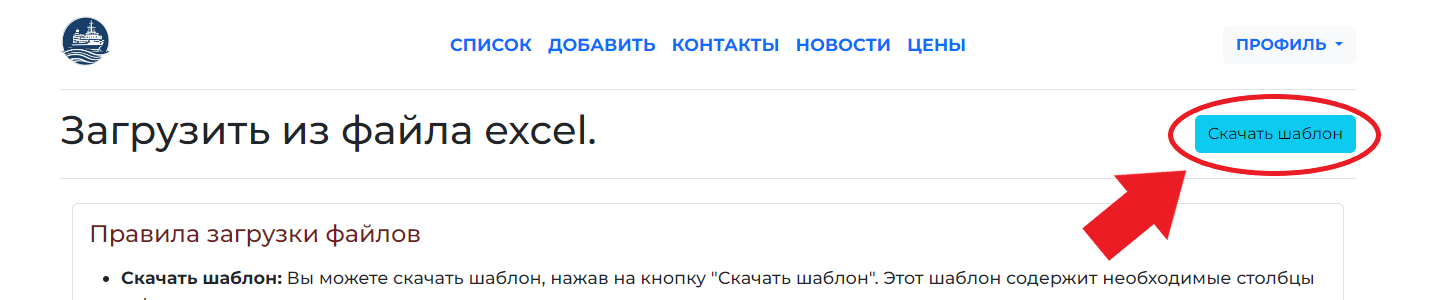
Важно: При заполнении формы не забывайте о обязательных полях. Если нужные данные (товары, судно, получатель и т.д.) отсутствуют в выпадающих списках, добавьте их с помощью кнопки "Новый...". Пожалуйста, избегайте создания дубликатов данных.
Удаление транспортных единиц (ТЕ)
Вы можете удалить транспортную единицу (ТЕ) несколькими способами:
- Удаление отдельной ТЕ
- Перейдите на вкладку "Список", найдите ТЕ, которую хотите удалить, и нажмите кнопку в меню.
- После перехода на страницу удаления, подтвердите удаление.
- После успешного удаления вы будете перенаправлены на страницу "Список ТЕ".
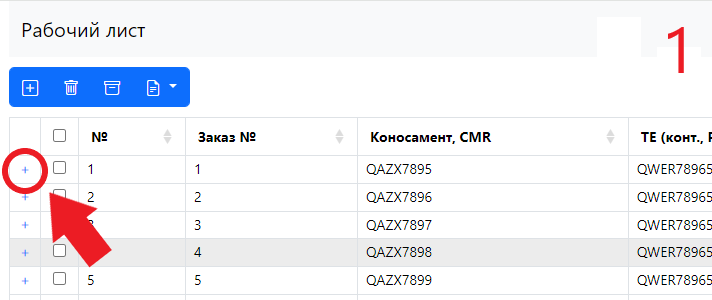
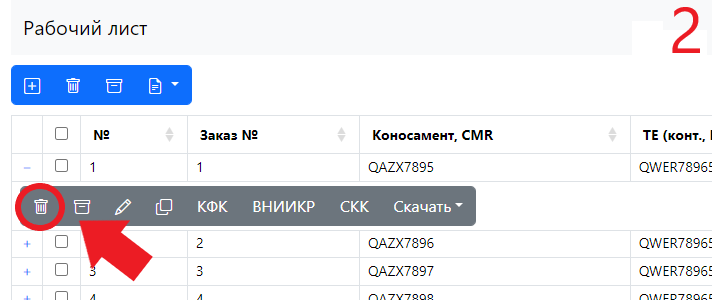
- Удаление через страницу ТЕ
- Перейдите на вкладку "Список", найдите ТЕ, которую хотите удалить, и нажмите кнопку для редактирования.
- На странице формы нажмите кнопку "Delete".
- После перехода на страницу удаления подтвердите удаление.
- После успешного удаления вы будете перенаправлены на страницу "Список ТЕ".
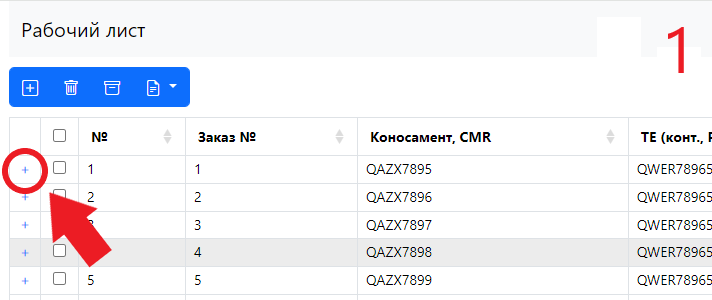
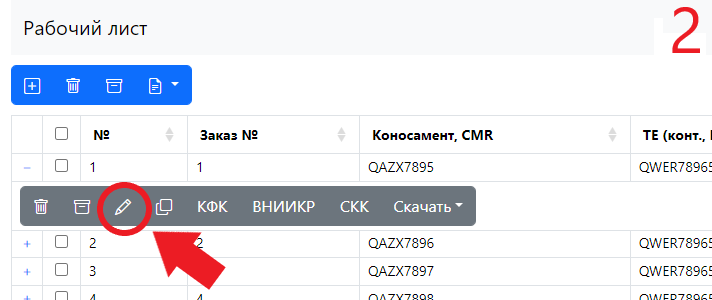
- Удаление нескольких ТЕ
- Отметьте чекбоксами ТЕ, которые хотите удалить.
- В верхнем меню нажмите кнопку "Delete".
- В открывшемся модальном окне подтвердите удаление.
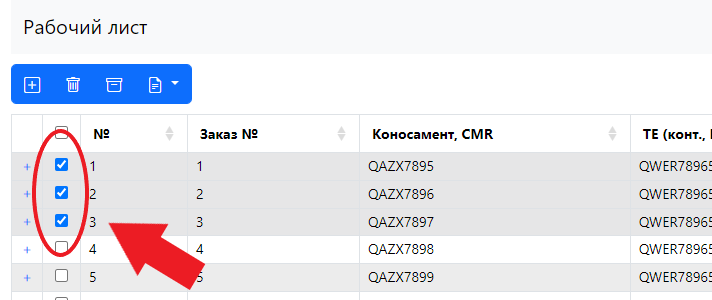

Важно: Учтите, что удаленные ТЕ не могут быть восстановлены.
Архивирование и разархивирование ТЕ
Архивирование позволяет скрыть транспортные единицы (ТЕ) из активного списка. Вы можете архивировать ТЕ двумя способами:
- Архивирование каждой ТЕ по отдельности
- Перейдите на вкладку "Список", найдите ТЕ, которую хотите архивировать, и нажмите кнопку в меню.
- На открывшейся странице подтвердите архивацию.
- После успешной архивации вы будете перенаправлены на страницу "Список ТЕ".
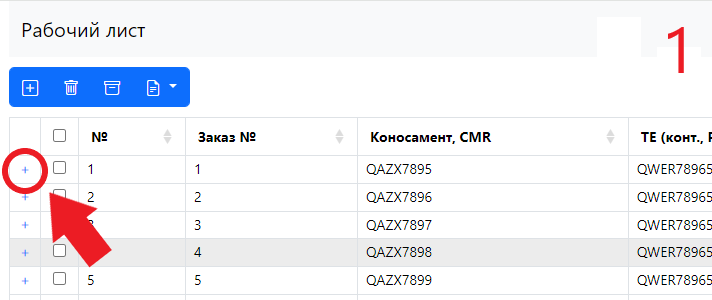
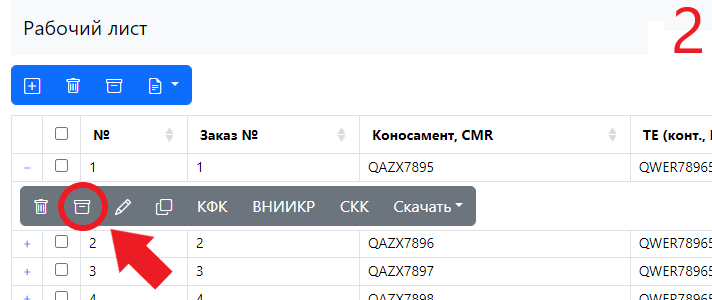
- Архивирование нескольких ТЕ одновременно
- Отметьте чекбоксами ТЕ, которые хотите архивировать.
- Нажмите кнопку в верхнем меню.
- В появившемся модальном окне подтвердите архивацию.
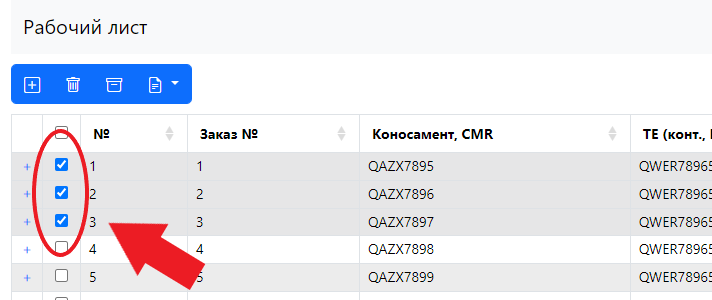

- Разархивирование ТЕ
- Чтобы отобразить архивированные ТЕ, нажмите кнопку "Показать архив".
- Перейдите на вкладку "Список", найдите ТЕ, которую хотите разархивировать, и нажмите кнопку .
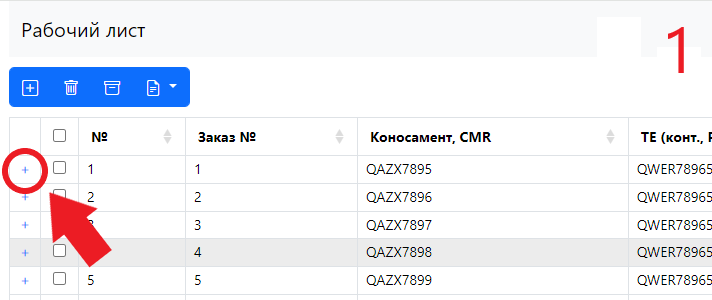
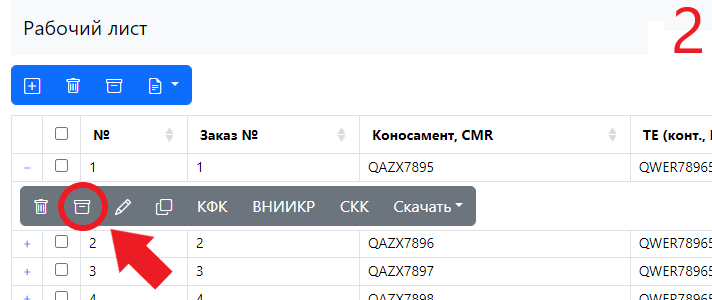
Заявки
На странице "Список" вы можете скачать или распечатать заявки для различных служб.
- Скачать заявку для редактирования
- Найдите ТЕ, для которой хотите скачать заявку, в меню нажмите кнопку "Скачать".
- В выпадающем списке выберите нужную заявку для скачивания.
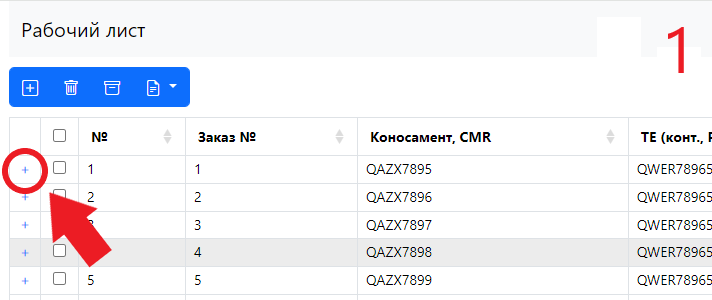
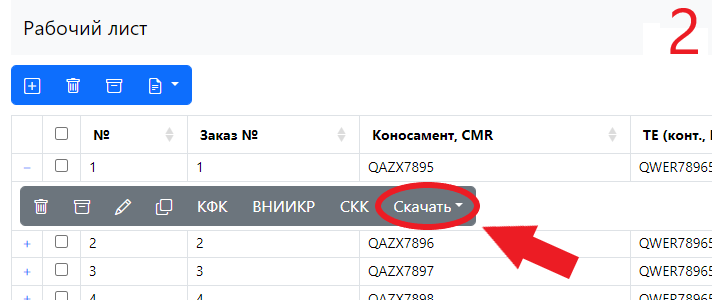
- Отправить заявку на печать
- Найдите ТЕ, для которой хотите скачать заявку.
- В меню выберите нужную заявку для печати.
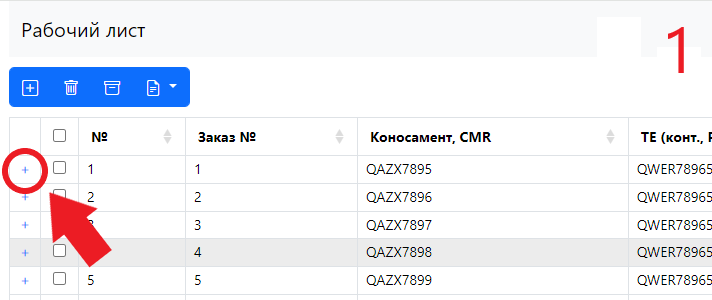
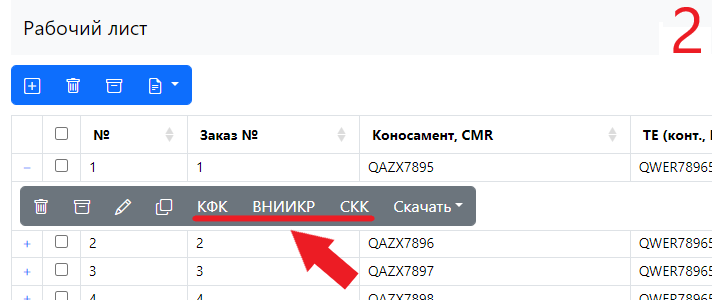
Письмо в таможню
Вы также можете скачать или распечатать письмо для таможни.
- Как распечатать или скачать письмо для редактирования
- Отметьте чекбоксами транспортные единицы (ТЕ), для которых хотите создать письмо.
- Нажмите кнопку в верхнем меню.
- В выпадающем списке выберите действие: скачать письмо для редактирования или отправить на печать.
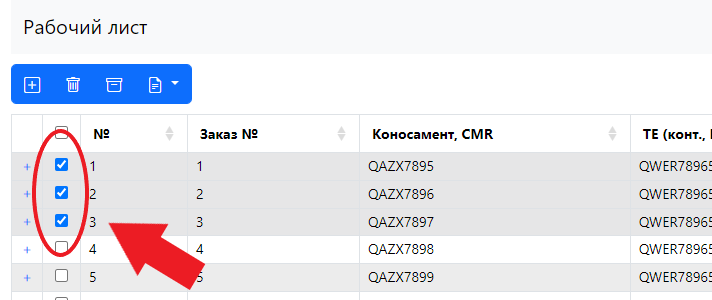
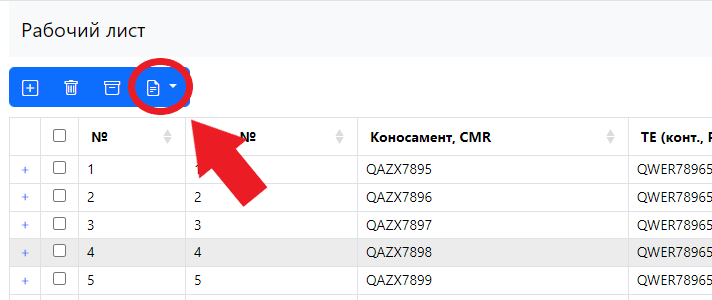
Настройки
На странице "Настройки" вы можете выбрать, какие столбцы будут отображаться в таблице на странице "Список".
- Настройка отображения столбцов таблицы
- Перейдите на страницу "Настройки".
- Выберите, какие столбцы должны быть видимы в таблице на странице "Список".
- Нажмите кнопку "Сохранить". После успешного сохранения вы будете перенаправлены на страницу "Список".
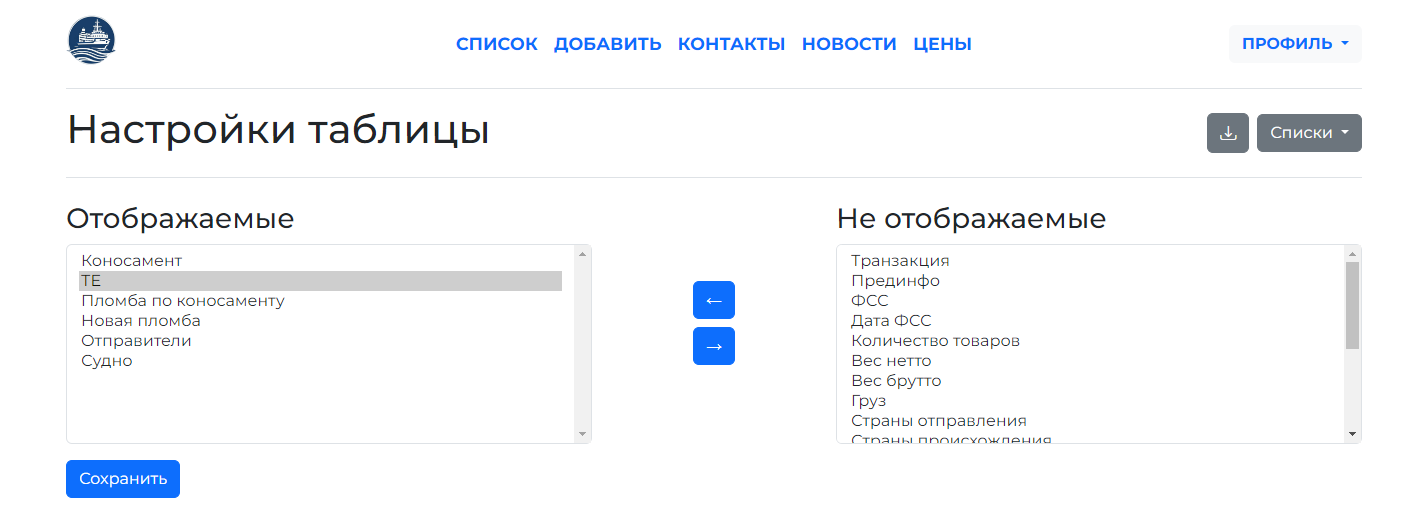
Скачать или распечатать данные
Вы можете скачать все свои данные или выбрать конкретные для загрузки.
- Скачать все данные
- Перейдите на страницу "Настройки".
- Нажмите кнопку , и все ваши данные будут загружены в Excel-файл.
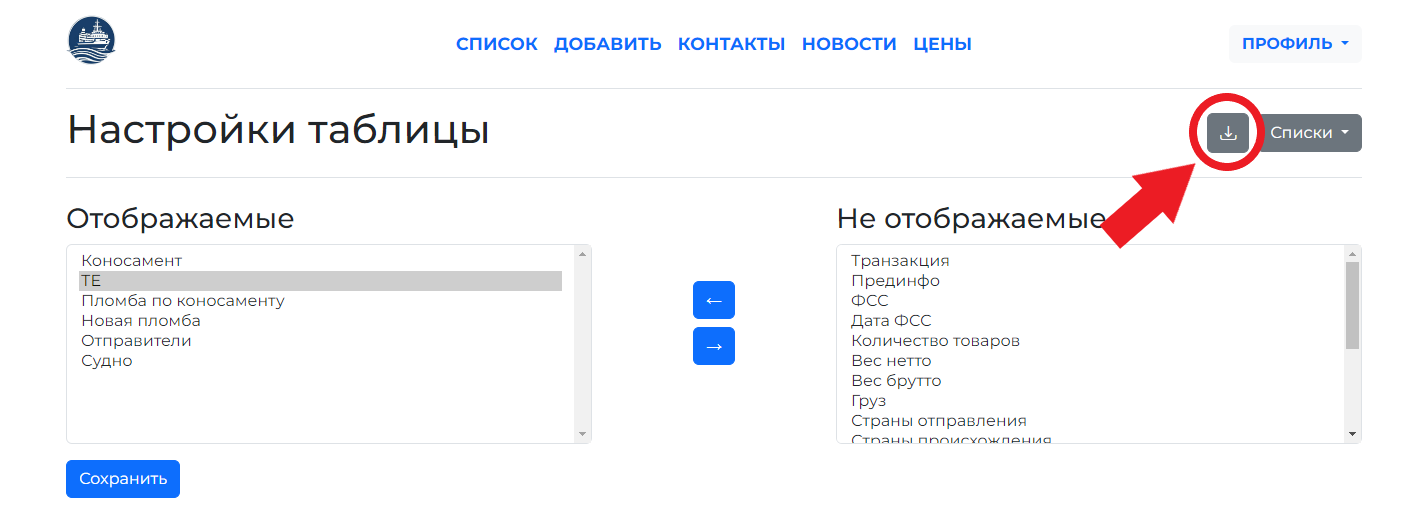
- Скачать выборочные данные
- Отметьте чекбоксами транспортные единицы (ТЕ), данные которых вы хотите скачать.
- Нажмите кнопку в верхнем меню.
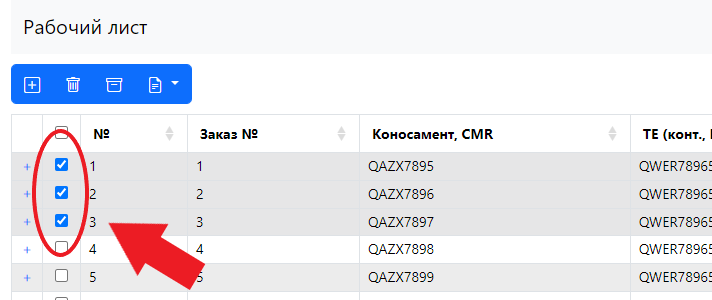
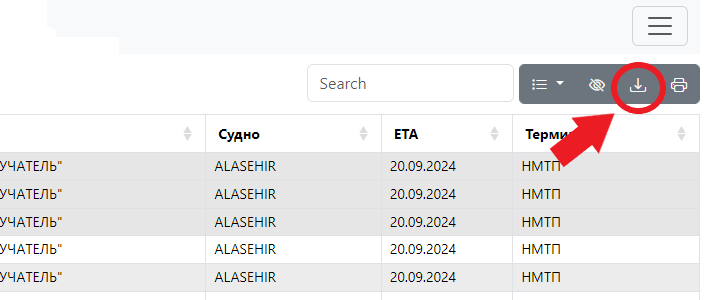
- Распечатать выборочные данные
- Отметьте чекбоксами транспортные единицы (ТЕ), данные которых вы хотите распечатать.
- Нажмите кнопку в верхнем меню.
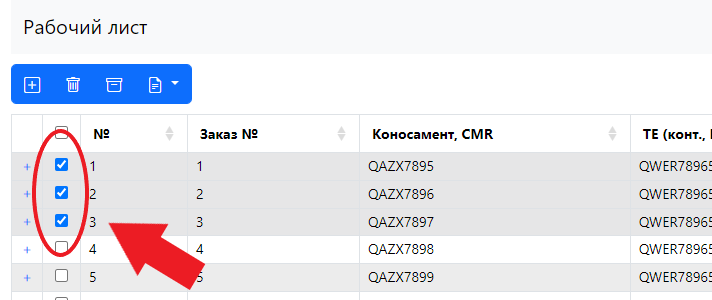
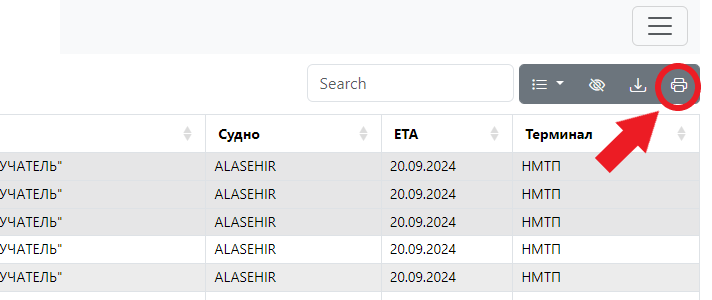
Регистрация
Для регистрации в нашем приложении необходимо предоставить следующие данные.
- Информация для создания нового аккаунта
- Полное ФИО
- Email для восстановления пароля
- Название компании
Важно: Для корректного отображения данных в заявках и письмах, заполните информацию на странице "Обо мне".
Важно: Если вы указываете данные третьего лица, убедитесь, что у вас есть его согласие на передачу и обработку этих данных.